
Аналитики уверяют, что сейчас смартфоны обновляются чаще, чем когда-либо ранее. И почти всегда переезд на новое устройство становится испытанием, поскольку на старом гаджете накопилось огромное количество информации, которую мы не хотим потерять.
Одни пользователи начинают все "с чистого листа", не заморачиваясь о потере старых данных, а кто-то до сих пор вручную передает файлы и переписывает контакты. Сегодня процесс переезда на новый Android делается по четкому алгоритму – на все про все понадобится 5-10 минут времени.
Максимально простой способ
Если вы только купили новый телефон и еще не включали его, то перенос осуществляется сразу при первом запуске. Такая опция доступна на всех устройствах, сертифицированных Google.
- Включите ваш новый смартфон, вставьте в него "симку" и подключитесь к Wi-Fi.
- Далее система предложит перенести данные со старого устройства. Жмите "Далее".
- На старом устройстве откройте приложение Google. При условии, что оба смартфона подключены к одной сети Wi-Fi, на экране появится окно с опцией переноса данных. Если его нет – введите запрос "Настройка устройства".
- Подтвердите передачу данных.
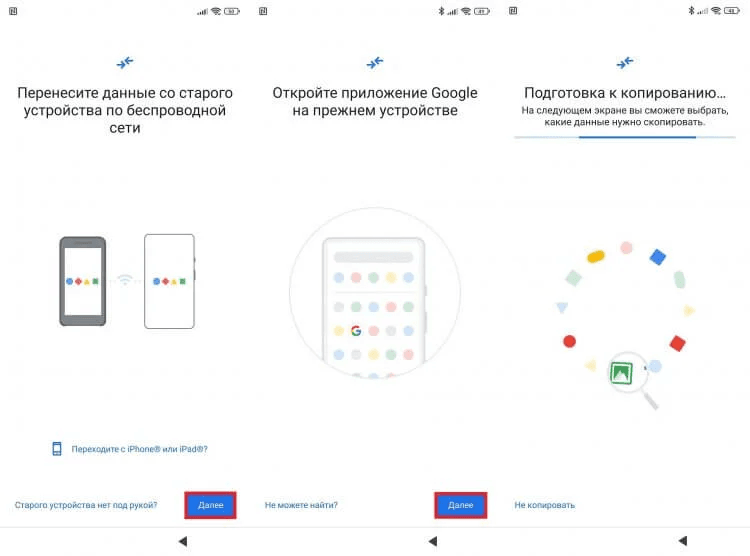
В ходе настройки на экране будут появляться указания, которые помогут не сбиться с пути. Когда настройка нового смартфона завершится, подождите минут пять: Android установит все приложения со старого девайса.
Определенные сложности могут возникнут в том случае, если одно из ваших устройств не сертифицировано компанией Google, например, Huawei. В этом случае описанный выше способ переноса данных с одного устройства Android на другое не сработает.
Что делать, если смартфон уже был включен
В этом случае можно выполнить сброс до заводских настроек и повторить процесс активации, согласно указанной выше инструкции. Однако стоит понимать, что это приведет к удалению всей информации, которую вы уже успели загрузить на новое устройство. Если не хотите ничего сбрасывать, войдите в тот же аккаунт Google, что и на старом смартфоне:
- Откройте "Настройки" → "Аккаунты и синхронизация".
- Нажмите кнопку "Добавить аккаунт" в нижней части экрана и выберите тип аккаунта Google.
- Авторизуйтесь по логину и паролю и следуйте инструкциям на экране.
- Когда система предложит восстановить данные, нажмите на соответствующую кнопку.
Таким образом, вы сможете перенести данные, связанные с вашим аккаунтом Google, включая контакты, настройки, данные приложений и фотографии, при условии, что у вас включена синхронизация с "Google Фото". То есть на новом устройстве окажется отнюдь не все, что было на старом. Как минимум, приложения придется загружать снова.
Далее можно либо передать файлы с телефона на телефон вручную, либо воспользоваться, пожалуй, лучшим способом перенести данные на новый телефон Андроид.
Приложения для переноса данных с Андроида на Андроид
Если предыдущие методы вам не подходят, можно рассмотреть вариант переноса данных через специальное приложение. В качестве примера рассмотрим суперпопулярное приложение Mi Mover, у которого более 100 млн загрузок.
- Установите Mi Mover на оба смартфона и подключите их к Wi-Fi, заодно активировав Bluetooth и GPS.
- Запускаем приложение, на старом устройство выбираем – "Старое", а на новом – "Новое".
- Как только старый смартфон обнаружит новый, подтвердите подключение.
- Нажмите кнопку "Отправить".
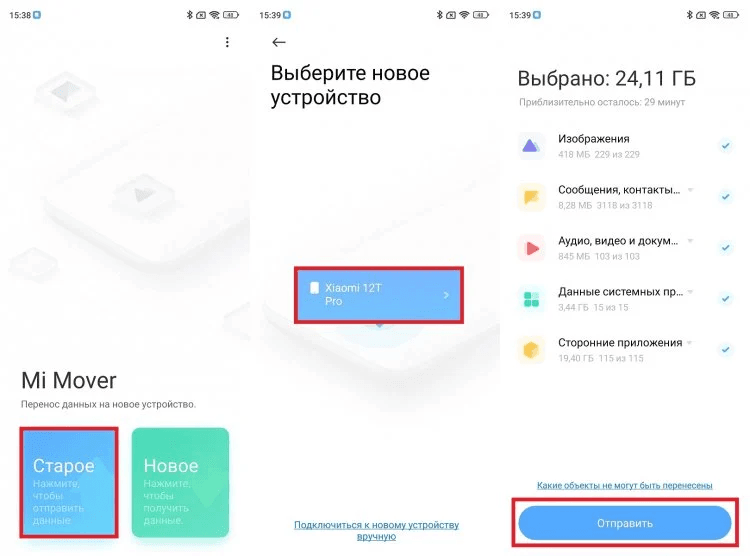
По окончании процесса переноса на новом смартфоне появятся все выбранные данные, включая контакты, сообщения, приложения и другая информация.
Важно: во время переноса данных необходимо сохранять оба устройства подключенными к Wi-Fi. Не отключайте их от интернета до завершения процесса.
Ранее УНИАН также делился лайфхаком, который позволит реже заряжать ваш смартфон. И рассказывали о важной процедуре на смартфоне, которую многие игнорируют, но которую нужно выполнять раз в неделю.

