
По умолчанию операционная система macOS скрывает сервисные файлы приложений чтобы не повредить систему. Однако есть и скрытые файлы, такие как кеши или остатки удаленных программ, которые абсолютно не нужны и лишь впустую занимают место на вашем Mac.
В свою очередь, забитый диск может привести к тому, что ваш Mac начнет работать медленно. Ниже мы составили подробный гайд, как найти скрытые файлы на любом компьютере Apple и очистить диск от ненужных скрытых мусорных файлов.
Что такое скрытые файлы на Mac
Скрытые файлы на Mac – это файлы, которые по умолчанию не отображаются в Finder. Обычно эти файлы являются системными файлами, которые не предназначены для изменения пользователем.
Apple скрывает их от поля зрения, чтобы предотвратить случайное удаление или модификацию. Можно любой файл сделать скрытым, так что он не будет отображаться в файловом навигаторе Finder.
Пример скрытого файла на Mac: DS_Store – это скрытый файл, в котором хранятся параметры, характерные для папок.
Почему Apple скрывает системные файлы
В macOS всегда особое внимание уделяется защите системы от повреждений из-за неаккуратных действий пользователя. В целом, Apple скрывает системные файлы на Mac по следующим причинам:
- Чтобы предотвратить случайную модификацию файлов пользователем: многие системные файлы являются критическими для надлежащего функционирования macOS, и их изменение или удаление может привести к нестабильности системы или потере данных.
- Для упрощение взаимодействия с пользователем: скрытие системных файлов позволяет. Большинству пользователей не нужно просматривать или изменять системные файлы, поэтому их скрытие помогает упростить пользовательский интерфейс и облегчить пользователям поиск нужных файлов.
- Для уменьшение беспорядка в организации файлов: системные файлы не предназначены для редактирования пользователями и не имеют отношения к ежедневной деятельности большинства пользователей.
С одной стороны, это правильно, когда системные файлы скрыты по умолчанию, но иногда они могут вам понадобиться, например, чтобы очистить кэш, удалить остатки удаленных программ и т.д.
Давайте рассмотрим четыре распространенных способа поиска и просмотра скрытых файлов и папок на Mac.
Способ №1: с помощью бесплатной программы Funter
Начнем с простейшего способа отображения скрытых файлов на Mac с помощью приложению Funter.
Funter – это бесплатная программа для работы со скрытыми файлами на Mac. Она позволяет легко изменять видимость файлов и папок в Finder, находить любые скрытые файлы, которые Spotlight не показывает.
- Запустите Funter.
- Нажмите значок Funter в меню бара и включите показ скрытых файлов с помощью соответствующей кнопки.
- Готово! В Finder вы увидите все скрытые файлы.
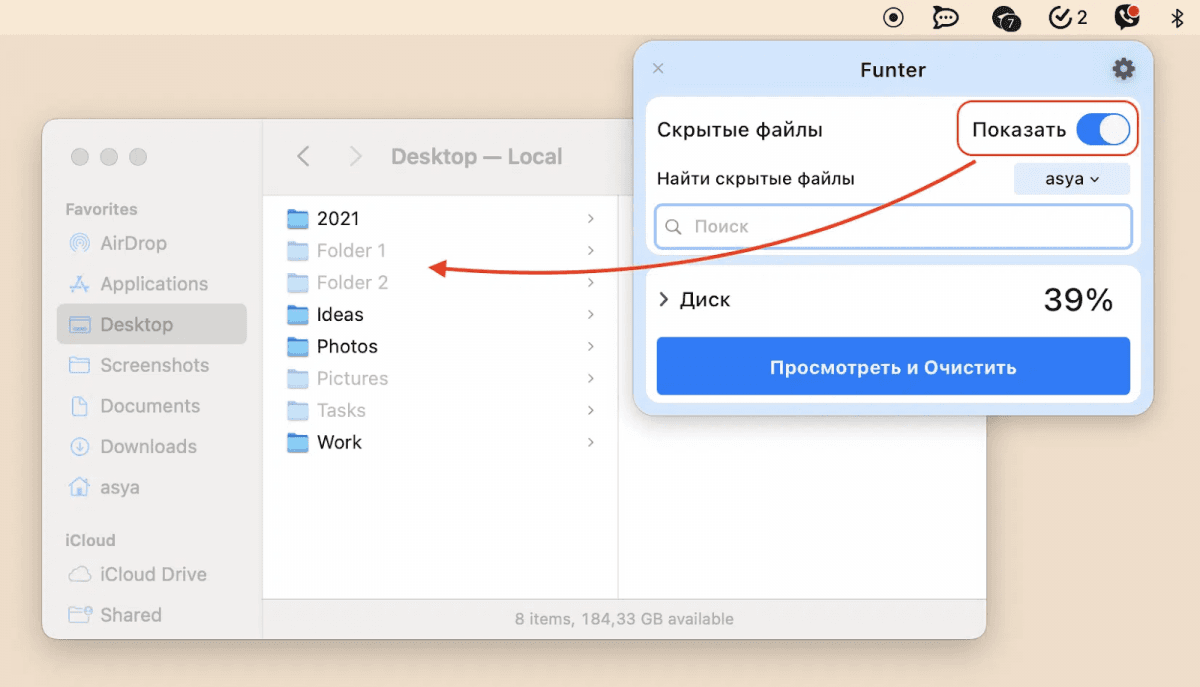
Дополнительно, с помощью приложения Funter вы можете скрыть любой файл или любую папку. Это может вам понадобиться, если кто-то еще пользуется вашим компьютером и вы хотите в целях безопасности сделать эти файлы невидимыми. Надо будет только открыть контекстное меню для файла или папки и нажать на опцию Hide with Funter.
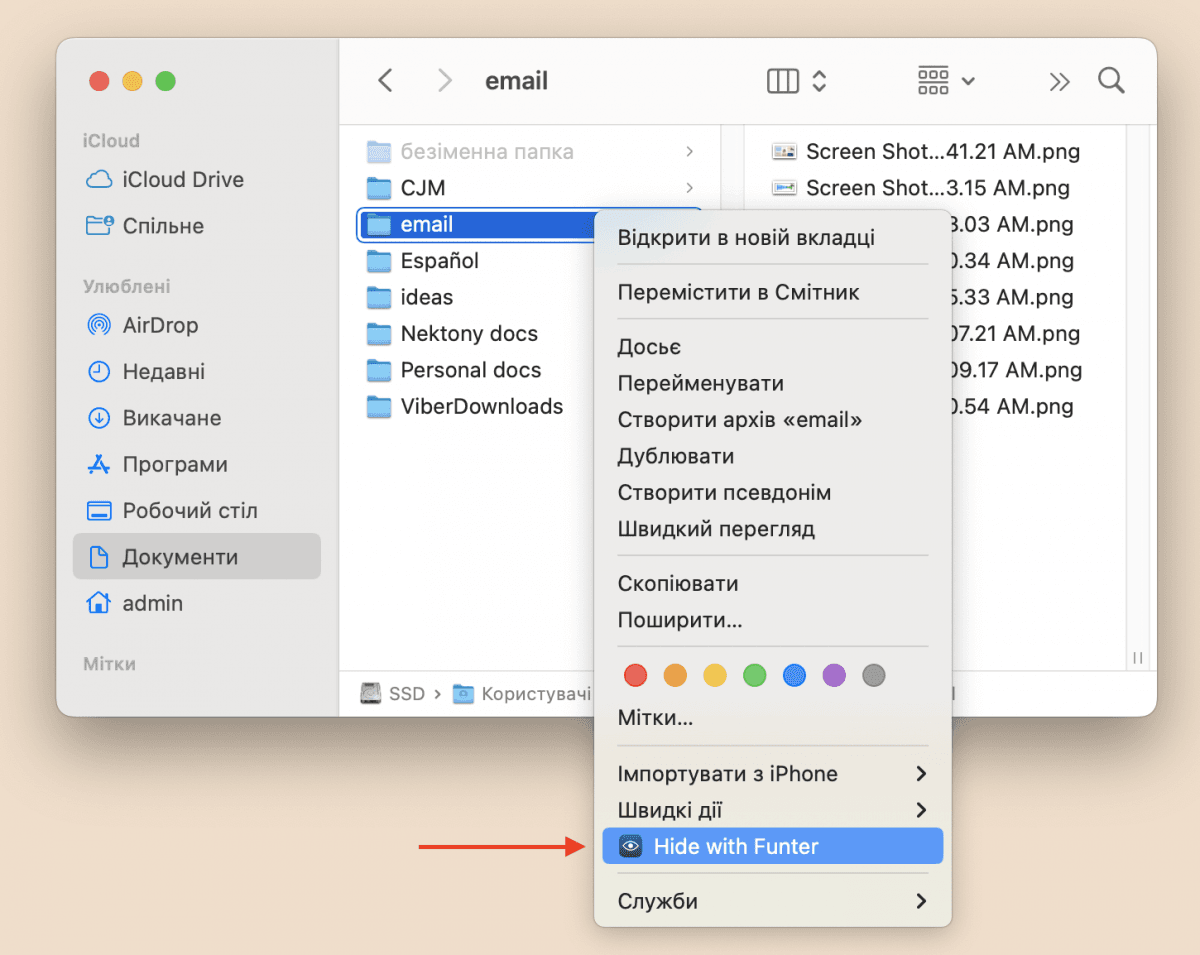
Способ №2: с помощью специальной комбинации клавиш
Вы можете использовать специальное сочетание клавиш для просмотра всех невидимых элементов на Mac.
- Откройте Finder и перейдите в папку, которая может содержать скрытые файлы.
- Нажмите клавиши Command+Shift+Period (CMD+Shift+.).
- Если там есть скрытые файлы, вы их увидите.
Чтобы скрыть файлы, снова нажмите ту же комбинацию клавиш.
Способ №3: с помощью Терминала
Терминал – это стандартное приложение Apple, которое позволяет выполнять различные операции на Mac с помощью специальных команд.
- Откройте Терминал.
- Вставьте следующую команду в его окно: defaults write com.apple.finder AppleShowAllFiles -bool true
- Нажмите Enter.
- Введите "killall Finder" для перезапуска Finder и снова нажмите Enter.
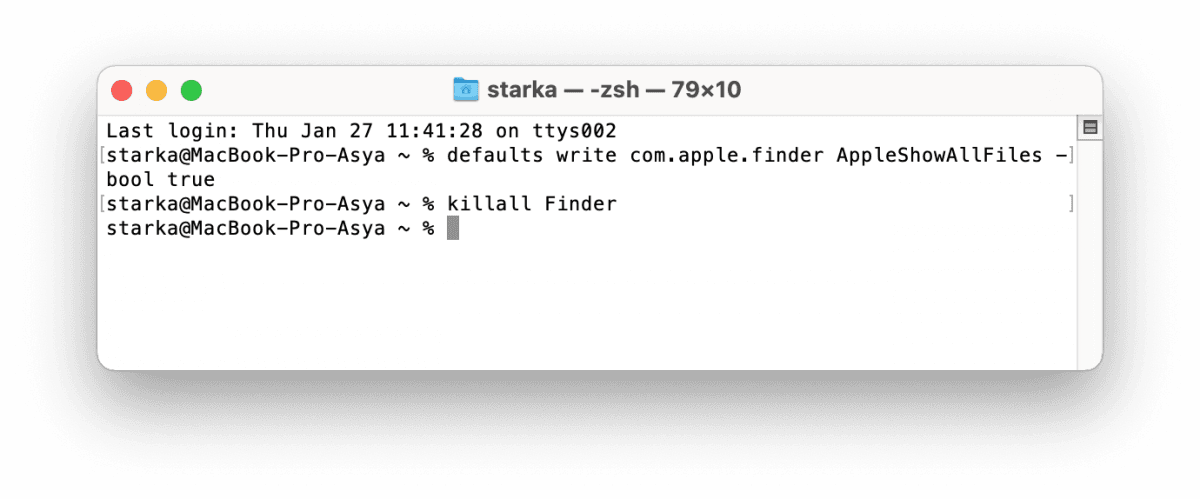
Если вы хотите скрыть файлы, повторите операцию, но измените последнее слово в первой команде с false на true.
Способ №4: с помощью Редактора Скриптов
Редактор Скриптов – еще одно приложение Apple, которое может помочь вам создать разные сценарии и команды.
- Откройте приложение Редактор Скриптов.
- Вставьте следующий код в окно редактора:
display dialog "Would you like to show hidden files?" buttons {"Show Hidden Files", "Hide Files"}
set result to button returned of result
if result is equal to "Show Hidden Files" then
do shell script "defaults write com.apple.finder AppleShowAllFiles -bool true"
else
do shell script "defaults write com.apple.finder AppleShowAllFiles -bool false"
end if
do shell script "killall Finder"
- Нажмите кнопку Запустить скрипт.
- Сохраните файл, чтобы использовать его в дальнейшем.
Каждый раз, когда нужно скрыть или отобразить папки, просто откройте этот файл и запустите команду.
Теперь вы знаете 4 способа как найти скрытые файлы на Mac. Но, пожалуйста, будьте осторожны со скрытыми файлами. Если вы не уверены, что это за файлы, не удаляйте их, чтобы не повредить macOS.
Ранее УНИАН делился 8 важными советами, которые помогут поддерживать аккумулятор вашего Mac в хорошем состоянии в течение длительного времени. Все они были проверены на практике годами опыта.
Также рассказывали, как должным образом подготовить яблочную технику для продажи и очистить всю информацию в целях безопасности ваших данных.


