
Одна из самых частых проблем, с которой сталкиваются начинающие ПК-юзеры – не удаляется той или иной файл, или папка, которые нужно-таки удалить.
Как правило, такое бывает, когда вы закончили работу в программе или с документом, а он по-прежнему занят каким‑то системным процессом. При этом выскакивает надоедливая ошибка "Действие не может быть выполнено, так как этот файл открыт в [....]".
Удаление файла без дополнительных программ
Когда файл занят другим процессом и вы никак не можете его удалить, в ошибке говорится, каким именно процессом он занят – это может быть медиаплеер, торрент-клиент или какая-либо другая программа.
Чтобы узнать наверняка, запустите "Диспетчер задач" (Ctrl + Shift + Esc), найдите процесс, который использует ваш файл или документ, кликните по нему правой кнопкой мыши и выберите "Снять задачу".
Например, если вам не удается удалить файл или папку с фильмом, убедитесь, что медиаплеер через который вы его запускали (в нашем случае KMPlayer), закрыт.
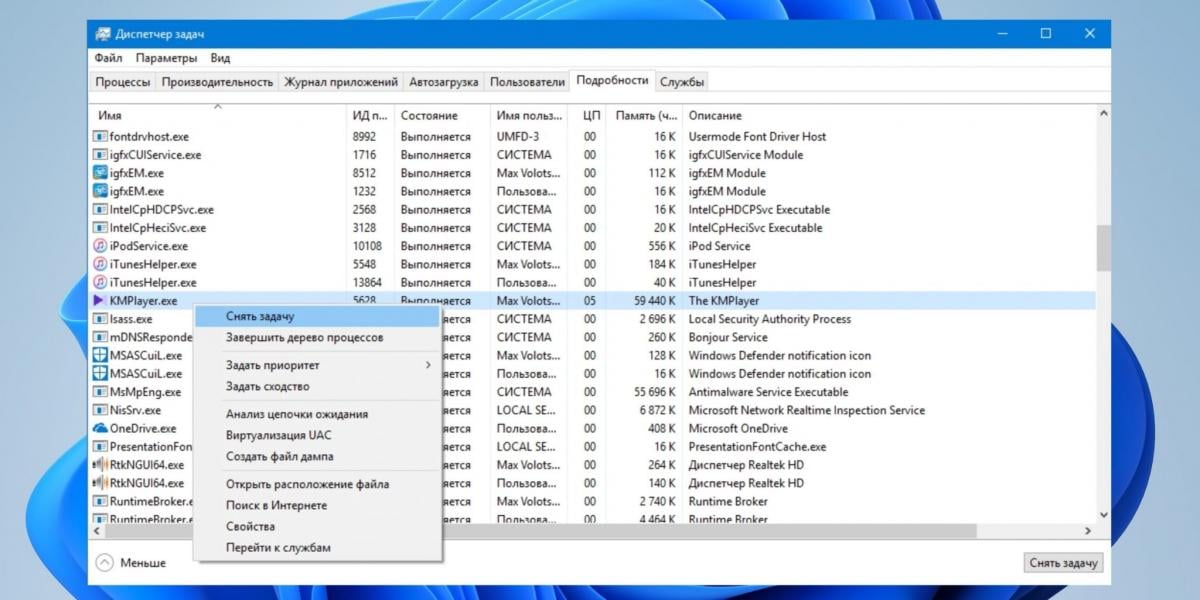
Специальной утилитой
Среди софта, который предназначен для разблокировки файлов, самым популярным считаются LockHunter и Unlocker.
Они обе распространяются бесплатно, а их принцип работы заключается в автоматическом выявлении фоновых процессов, которые используют неудаляющийся файл и их подальшем устранении.
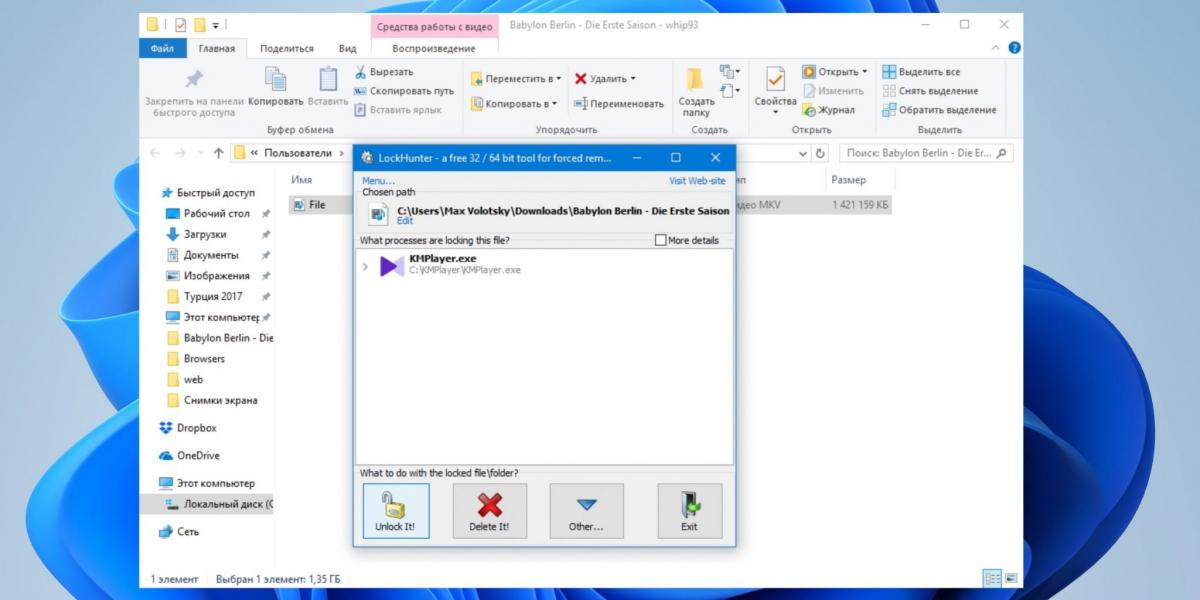
Если выбивает ошибку, что вам отказано в доступе
Иногда удалить файл не получается по причине отсутствия у пользователя администраторских прав. В таких случаях Windows сообщает, что в доступе отказано. Как правило, эта причина распространяется на игровой контент, скачанный из интернета (в частности репаки).
Чтобы решить проблему, нужно изменить владельца файла. Для этого, кликните ПКМ по неудаляющемуся файлу, далее "Свойства" → "Безопасность" → "Дополнительно". Возле пункта "Владелец" нажмите "Изменить", затем "Дополнительно" и "Поиск". Выберите в списке текущую учетную запись → ОК.
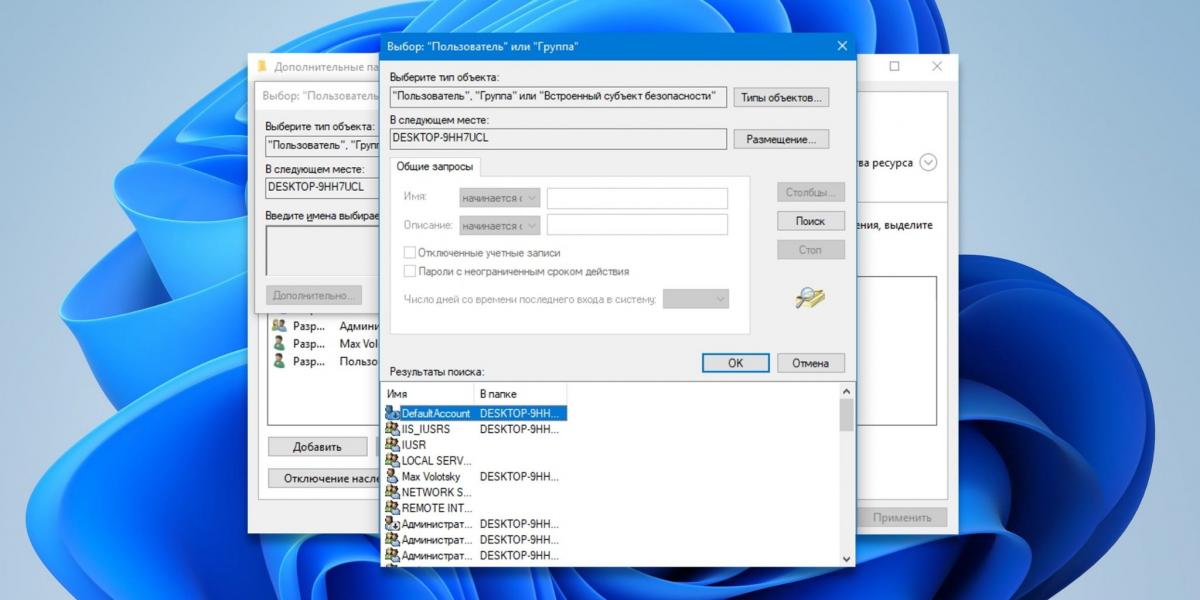
Ранее УНИАН рассказывал, какие файлы и папки можно удалить на диске С, не сломав при этом компьютер. Эта заметка в первую очередь пригодится владельцам ультрабуков с малым объемом памяти.
Также делились советами, что делать со старой USB-флешкой. У этих мини-накопителей есть гораздо больше возможностей, чем могло показаться изначально.

